I previously gave an overview of the best sites for audiophiles to download high-res digital music. However, some audiophile digital recordings come in FLAC format, which is incompatible with iTunes. For you to playback those files in iTunes, you need to convert them to another format that iTunes can read.
Because FLAC is a lossless format (it doesn’t lose any data) you ideally want to use Apple Lossless (ALAC). In this post, I’m going to show you a quick and easy way to convert FLAC files to Apple Lossless or ALAC so that if you download any tracks from high resolution music download sites like B&W’s Society of Sound or HD Tracks, you’ll be able to quickly convert them and use them in iTunes.
Article Inline Ad
My assumption is that you’re going to want to use iTunes for two reasons:
- iTunes is simply a great tool for music and managing your library. There are other packages out there but I find iTunes to be a good ecosystem.
- You probably want the files for your iPhone or iPad.
In those instances, Apple Lossless is the only way to go. However, if you’re not an iTunes fan then there are many software programs (like VLC) that will natively play FLAC files. Before going through the conversion process (which is very simple) be sure that you don’t already have access to Apple Lossless versions of the files. HD Tracks will often provide both Apple Lossless and FLAC versions and B&W’s Society of Sound will do the same. With the latter, the Apple Lossless versions tend to be only CD quality and not true high def audio versions, so just be aware and read the details.
To get started,
download XLD. The web site isn’t pretty so you need to scroll towards the bottom to find the download links. You want to download the file that ends in .
dmg. This means it’s a file that your Mac can open. In this example, the file is xld-20130127.dmg. The name may change depending on the release. In this example, the version I downloaded was released in 2013 on January (01) 27th. Hence the file name xld-20130127.dmg

XLD is a donation-ware app. Donation-ware, means that the software is free to use but you should make a donation to the developer if you use it. If you download and use the software, please don’t be cheap. Contribute $5 – $15. Those small donations help support independent software developers who make useful tools that make all our lives easier.
When you download and open the file, you’ll see the app XLD in a Finder window. You can move it to your applications folder (preferred) to install it or just launch it directly.
 |
| Click on the XLD app to launch it or move it to your Applications folder. |
You will be presented with your preferences options. The two important items you need to make sure you select are your Output format and your Output Directory. By default, XLD will not output FLAC files to Apple Lossless. Instead, it will output them to AIFF, which yields a significantly larger file size.
 |
| When you open XLD, be sure to set your preferences. |
Be sure to select Apple Lossless at the Output Format from the drop down menu.
 |
| Be sure to Chose Apple Lossless from the menu or your files will be output as AIFF by default. |
 |
| Be sure to go through each of the preferences to set your preferred output. In particular, be sure that the cover art option is checked off. It didn’t work in my case for some reason but I’ll show you a quick and simple work around if it doesn’t below. |
To get started, I chose Open from the File Menu to select the files to begin converting. All files must be on your local drive. XLD in my case would not allow me to select files on a network. If you have the FLAC files located to a NAS or network server, you’ll need to copy them to your local machine to do the conversion. As soon as I chose the folder, conversion began immediately and boy was it fast!
 |
| FLAC to Apple Lossless conversion was blazingly fast! XLD converted four songs at a time. |
In no time, I had all my FLAC files converted to Apple Lossless. You will know things are in Apple Lossless because they will now have a .m4a filename extension as you will see here below where I have the Apple Lossless and FLAC files together. The ending of the Apple Lossless files is .m4a and the FLAC files end in .flac.
After I converted the files, I then dropped the .m4a Apple Lossless files into the iTunes folder called, Automatically Add to iTunes. This will instantly add the songs to iTunes. I had success with one odd issue: the album artwork did not copy over! I was left with the blank iTunes note indicating missing album artwork.
Solving this issue was very simple to do. Here’s how I did it:
- I opened the album artwork (called folder.jpg) in Preview.
- I chose SELECT ALL (command + A) and then hit Copy (command + C) to copy the artwork.
- I then went back to iTunes and selected the album and hit Get Info (command + I).
- I then pasted the album cover in the “artwork” field and clicked on that checkbox.
- I pressed OK.
- The album artwork was then copied to all songs and the entire album.
Bingo! I was in business and now had the album artwork beautifully displaying in iTunes.
To test things out, I then fired up the iTunes track on my computer and played it through my reference system. WOW! Do I even need to say it? Peter Gabriel live on his So World Tour and live in Athens. The audio for this album was amazing. Great bass lines, crystal clear audio, and great depth and sound-staging. In a matter of less than 5-10 minutes, I had converted Peter Gabriel’s Live in Athens high resolution album from FLAC to Apple Lossless and was now enjoying it throughout my house and on my reference system.
There’s no need to worry about where you are downloading your high res files from and whether they are in FLAC or Apple Lossless. XLD made the process simple, easy, and the results were amazing. I’m heading back to listen to Peter Gabriel!
Article Bottom Ad







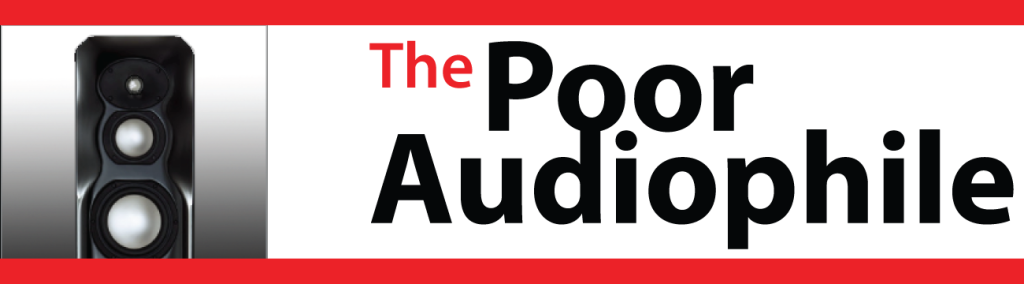



















Is there an option for Win users?
Comments are closed.