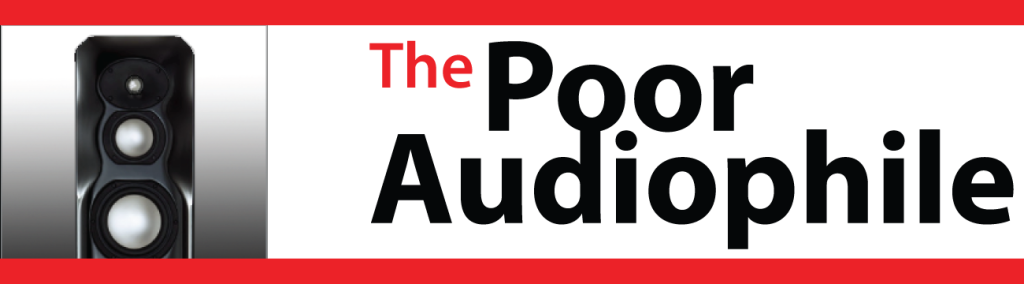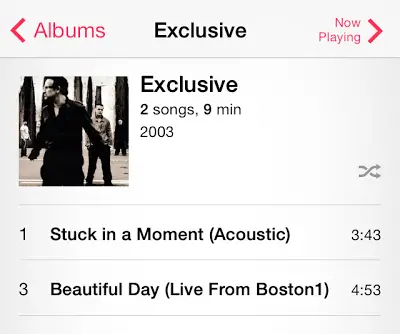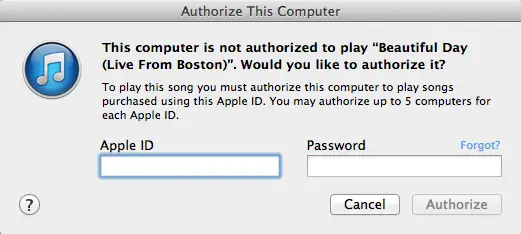Some years ago, I purchased some exclusive U2 concert music that appeared on iTunes. The album was simply called “Exclusive” and featured a handful of previously unreleased cuts of songs. I purchased the acoustic version of Stuck in a Moment and Beautiful Day, recorded live from one of their concerts in Boston.
The songs were only 128kbps so I deleted them from my iTunes library fully expecting to see the 256k versions since I’m an iTunes Match subscriber. No such luck. I kept getting 128k versions and even worse, I could no longer play Beautiful Day (Live from Boston) on my computers. I could redownload the file, but when I tried to play it, then iTunes would keep asking me for my iTunes username and password in an endless loop.
I contacted iTunes support and we finally uncovered the problem: the licensing for that music had expired. As a result, I couldn’t re-download it properly to my computer and bottom line: I was stuck with being able to listen to Beautiful Day live only on my iPhone and iPad. Nothing worked—nothing!
Then, I finally figured out a solution that I wanted to share.
Years ago, I had to transfer songs from one iPod to another and had come across some software that would mount my iPod as a hard disk. I was then able to manually import my music into my iTunes Library.
Figuring I could do the same with my iPhone, I scoured the Internet looking for solutions and I finally came upon this knowledge base article from Apple on how to recover your iTunes Library from your iOS device.
I had tried all the initial items so I figured I’d try some of the media recovery software options listed at the bottom of the article.
 Senuti prompted me to plug in my iOS device (it says iPod but really it is any iOS device). As soon as I did, my iPhone appeared on the desktop like a mounted hard drive. A mounted drive will appear on your desktop (if you have that option enabled) or it will appear in the left side bar of a Finder window. The mounted drive will bear the name of your iPhone or iPad or iPod and have three paper cutout people holding hands (as you see here to the right).
Senuti prompted me to plug in my iOS device (it says iPod but really it is any iOS device). As soon as I did, my iPhone appeared on the desktop like a mounted hard drive. A mounted drive will appear on your desktop (if you have that option enabled) or it will appear in the left side bar of a Finder window. The mounted drive will bear the name of your iPhone or iPad or iPod and have three paper cutout people holding hands (as you see here to the right).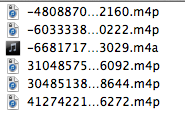 |
| When you look at the files inside the folder, you’ll see a gibberish of files with odd numbers as their names. Fear not, these are your music files. |
I had to open the files inside iTunes. The protected files would not play inside QuickTime. After playing a series of songs, I finally found the song I was looking for. Because iTunes would not re-load the song to iCloud and to alleviate any future problems, I copied that one song to a playlist, burned it to a CD and then re-imported it back. Doing so removed the copy protection layer that had been causing the problem.
That did it. I was finally able to load that one song to my server and finally play it without issue on other devices—and not just my phone!