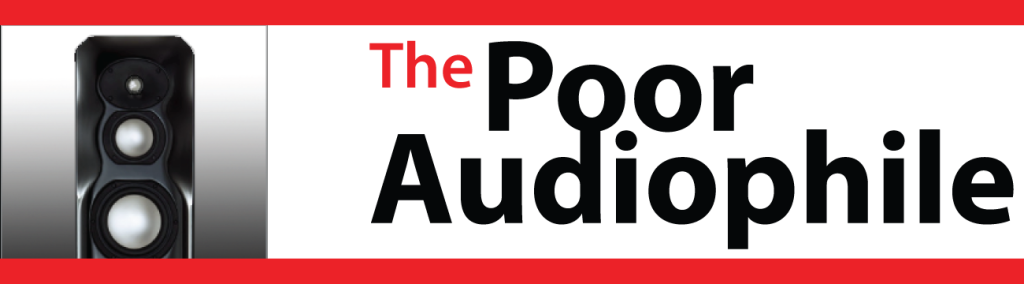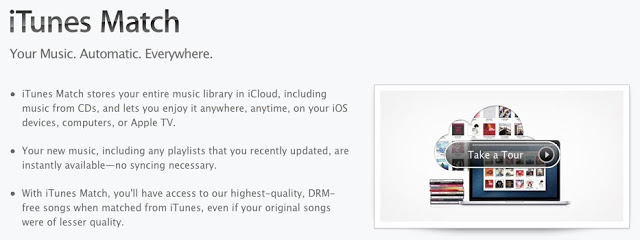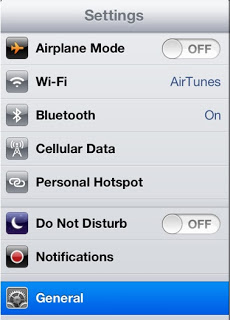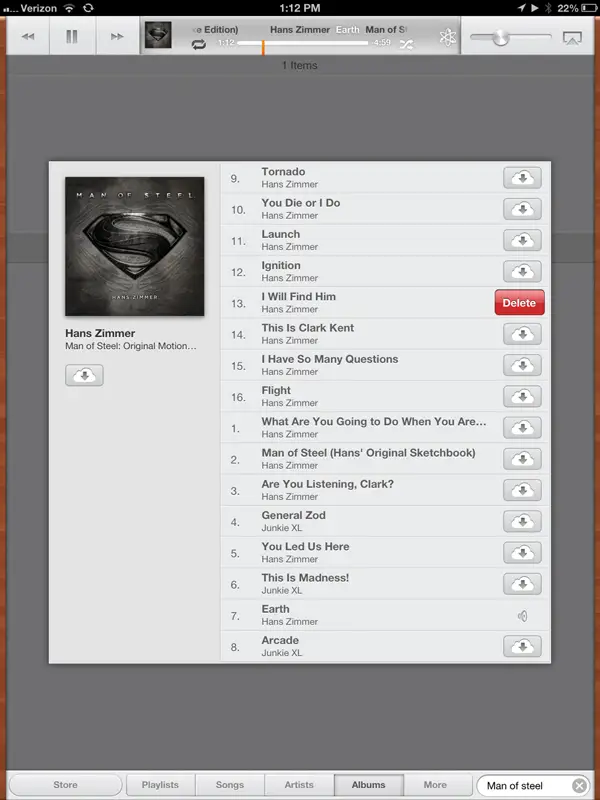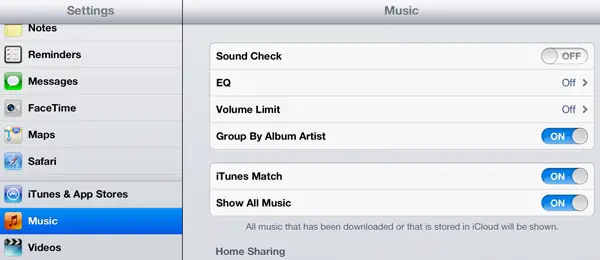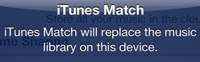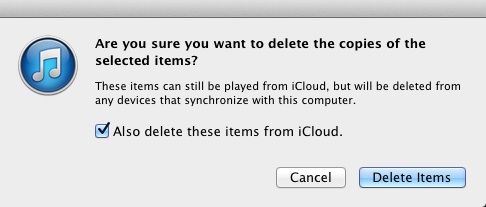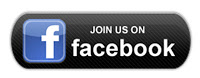iTunes Match is a great way to take your entire iTunes library with you without being limited by the storage capacity of your iPhone, iPod Touch, or iPad. The service will also allow you to access all your music library on your AppleTV.
iTunes Match is a $24.99 subscription for the year and for the poor audiophile, that’s right within budget. With iTunes Match, not only the music you’ve bought but also the music you’ve ripped or purchased from another online store will be stored on iCloud. You can then enjoy your music anytime and anywhere—whether it’s your Mac, PC, iPhone, iPad, iPod Touch, or AppleTV.
As cool as the service is, it can sometimes get a hiccup and exhibit a problem where you’ll be playing a song and on of the following might occur:
- You are playing song x and instead song y plays
- The song won’t play and will skip to the next song
- The song will start playing and then be blank and go to the next song
- Song x will start playing and then it will jump to song y and song y will be the same as song x.
- Solution 1: Force iTunes Match to Refresh Your iTunes Library: To force a refresh of your iTunes Library from your iOS device, do the following:
- Open up iTunes on your Mac or PC. If you are using multiple computers, make sure that this is your primary iTunes library
- From the “Store” menu, select “Update iTunes Match”.
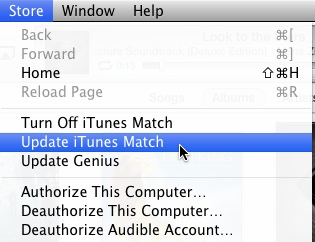
- You will then see iTunes gathering info about your library and then updating your iTunes Match results.


- You can then try playing the songs on your device again and things should be good to go.
- Solution 2: If the above solution doesn’t work, then try deleting your music data from the affected device(s).
- Go to the affected iPhone, iPod Touch, or iPad and go to “Settings”

- Select “General” and then go to “Usage”
- Under “Storage”, select “Music”
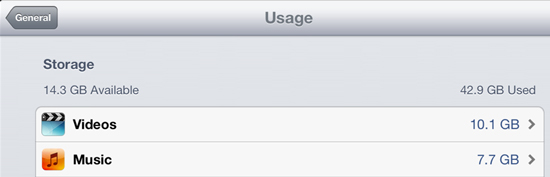
-
Swipe on the music to bring up the delete button and press the delete button to delete the music on the device.
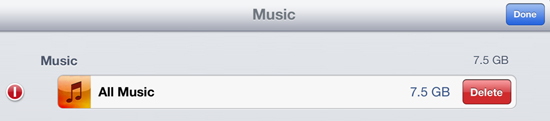
- Solution 3: Delete Songs from iOS Device and Re-Download
- If you play music often enough or play it offline without being connected to the Internet, you have probably downloaded the music to your device. You’ll know if music has been downloaded because you won’t see the cloud with the down arrow next to the song.
- To delete a song that’s giving you issues, swipe it so that the delete button appears and then click on the delete button.
- You will now see the cloud with the downward pointing arrow meaning that the song has been deleted from your device. The next time you play that song, it will be streaming from iCloud.
- Press the iCloud button to re-download the song to your device.
- Solution 4: Reset iTunes Match on your device
- Go to Settings

- Scroll down and select “Music” from the left navigation menu
- Turn iTunes Match off
- Turn iTunes Match back on again
- Accept the prompt that will tell you that it will delete all music from your device.
- This is similar to Solution 2, but it’s worth a try 🙂
- Solution 5: Backup music, Delete from iTunes, and Resync. Use this step if you want a pretty-much sure fire way to solve the problem.
- If you’ve gotten this far, you probably are ready to pull out your hair and throw something through a window. Don’t!!! Troubleshooting systematically is just a part of every day life. So let’s try one last effort. If all other solutions fail, then you really need to start from scratch by first copying the album or songs causing you problems in iTunes. Make sure you back them up on your harddrive or onto another drive. I say it again, make sure you have backed up the songs!
- Select the songs (which you now have backed up) and then delete them from iTunes.
- You will see a prompt and it’s important that you check off the “Also delete these items from iCloud” otherwise, this step will not work.
- Recopy the songs into the “Automatically Add to iTunes” folder which is located at the root level of your iTunes folder.
- Launch iTunes and your songs will now be re-copied from scratch to iTunes. You will initially see a dotted line cloud next to each song, which means that the song has not yet been ‘matched’ to iCloud or iTunes Match.
- Re-select Update iTunes Match from your iTunes “Store” menu
- Solution 6: Something else is at work. Call Apple Support
- If none of these solutions have worked, then there’s something else at issue, which may be a change in licensing or other issues from iTunes. Bottom line it’s totally out of your control.
- Be sure to then call Apple support or make a Genius appointment at a local Apple store and let them know what your issue is and the steps you’ve taken to correct. The good news here is that you’re calling some of the best support in the business.
- http://support.apple.com